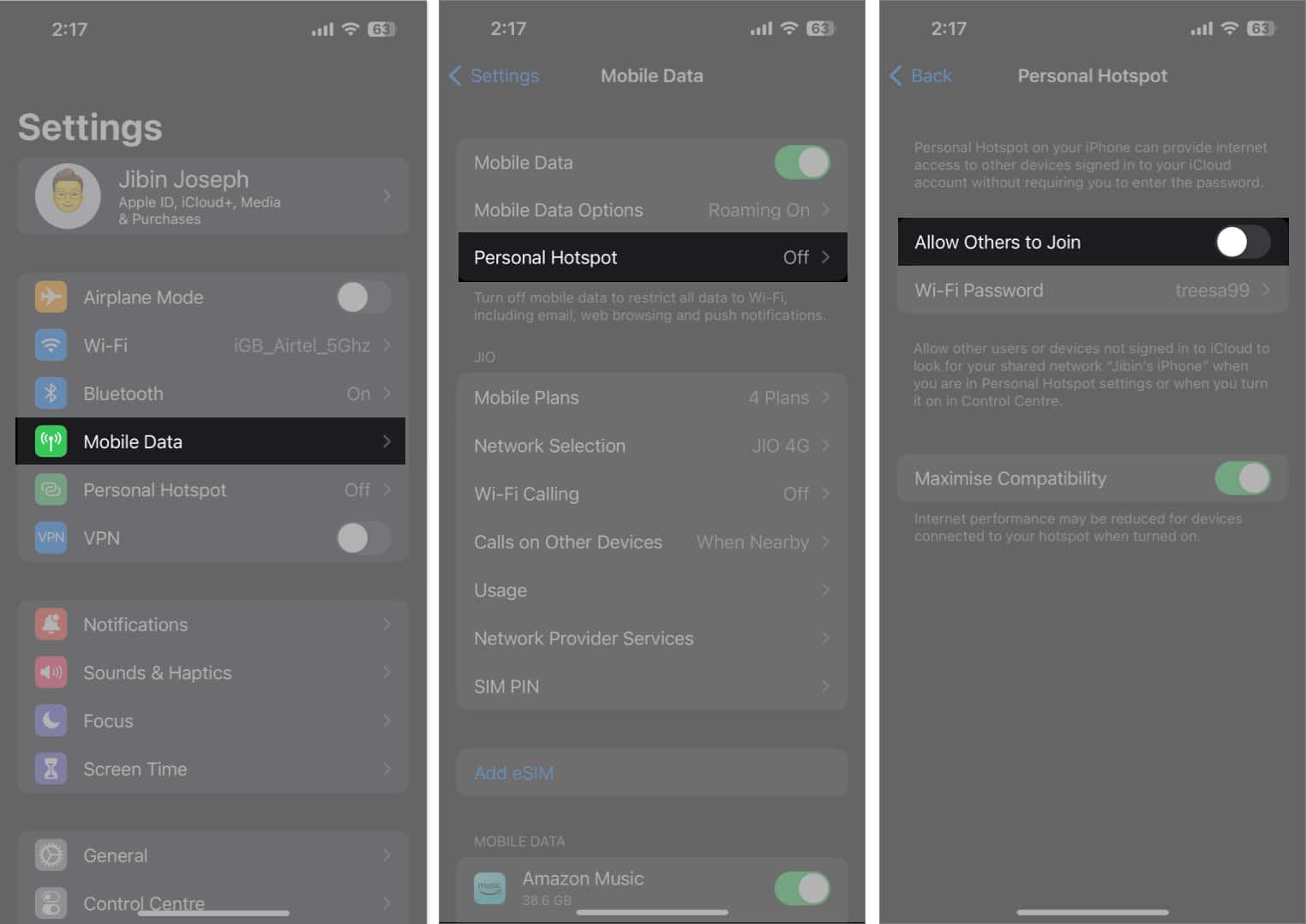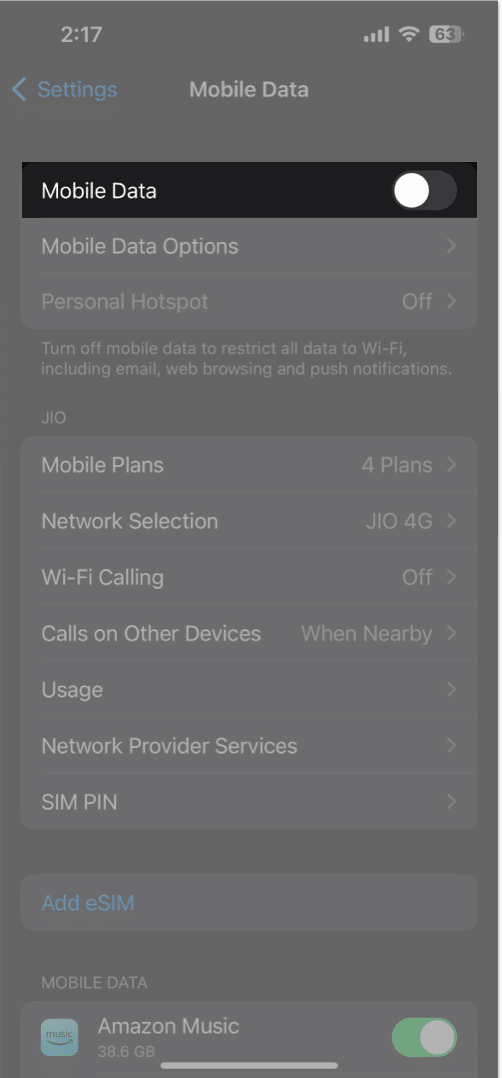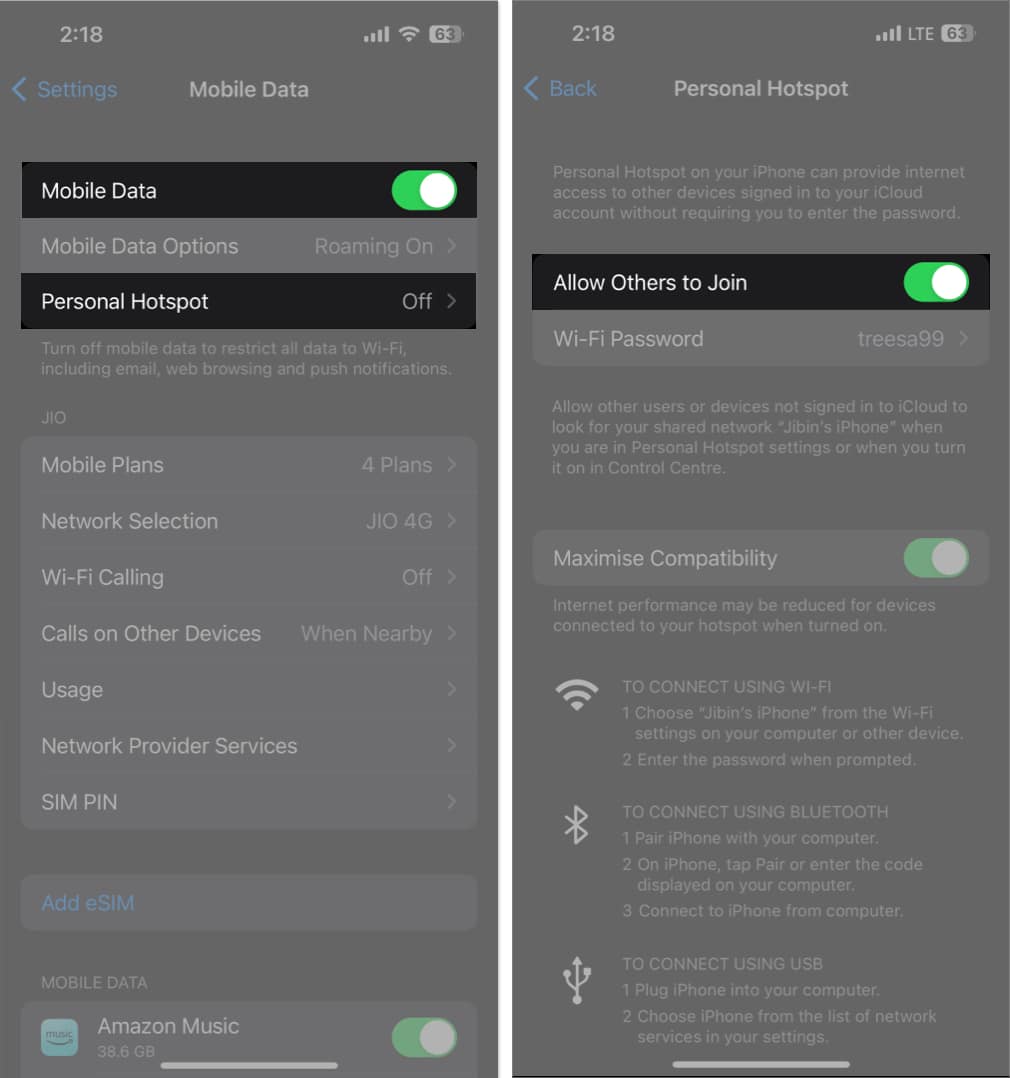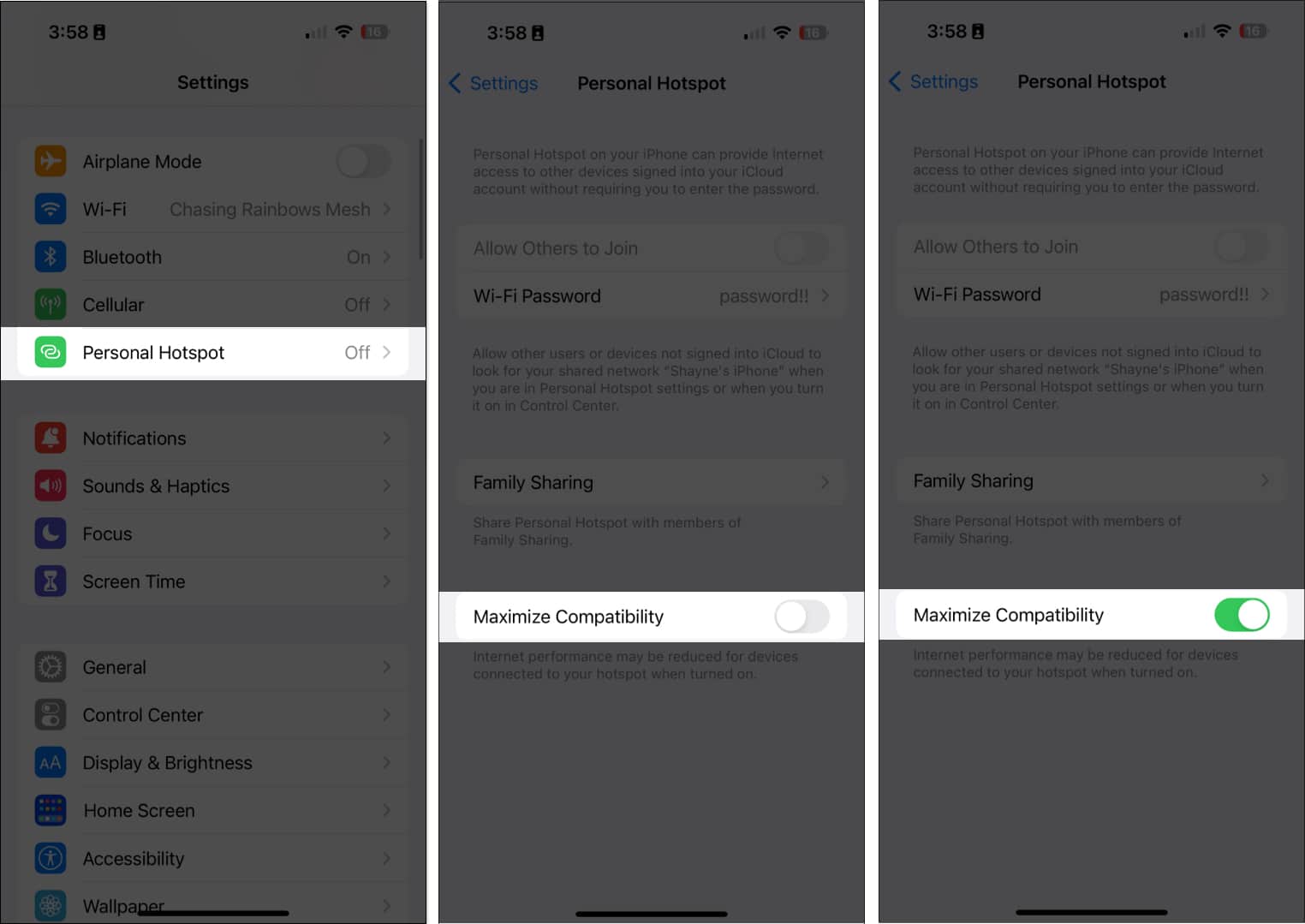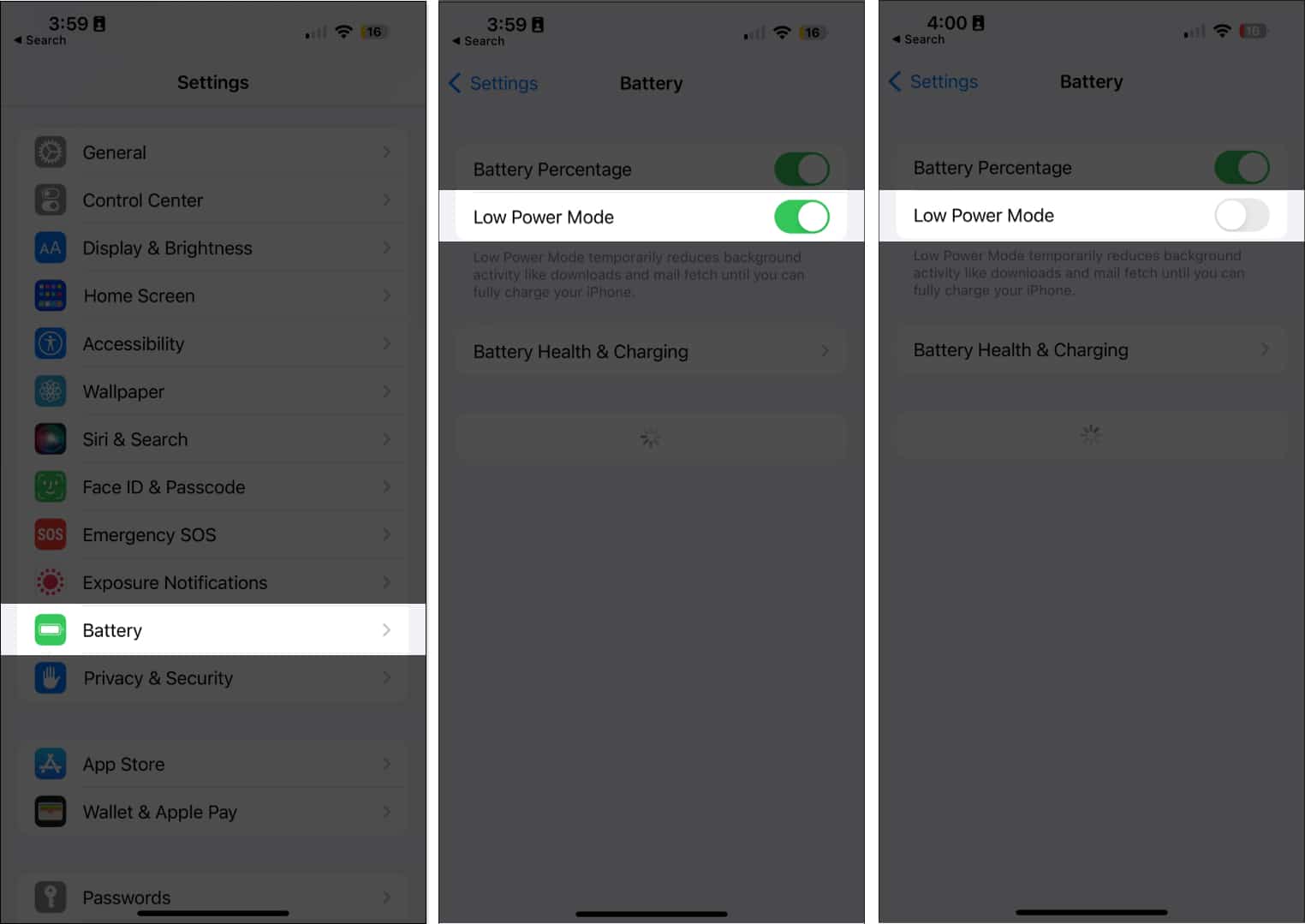Below are common causes and ways to fix your iPhone’s hotspot that isn’t working. Note: Before we delve into the troubleshooting tips, ensure you have a valid cellular data plan. Also, you need an iPhone running iOS 7 or later.
1. Ensure Personal Hotspot and Cellular Data are on
Personal Hotspot uses your iPhone’s cellular data connection to work. That being said, the Personal Hotspot option is greyed out if your cellular data is disabled. Turn both on and try it again. To turn on Cellular Data: Launch Control Center → Tap Cellular Data icon. It should turn green. To turn on Personal Hotspot: Go to Control Center → Press and hold the top left cluster → tap Personal Hotspot to turn it on. The icon should turn green.
2. Disable and enable Personal Hotspot
Based on my experience, Personal Hotspots tend to be clunky, especially if you’re using them to connect your Mac and alternate between the two devices. What works for me is resetting the Personal Hotspot to get it to work again. Similarly, you may turn your cellular data off and on to reset your iPhone’s connection to cellular data networks.
3. Don’t lock your device
Don’t immediately lock your iPhone or put it to sleep once you’ve made its Hotspot discoverable. Keep your iPhone’s display on and connect the other device to your hotspot before putting your iPhone to sleep. This is because there’s a tendency for the iPhone’s Personal Hotspot to get automatically disabled once you put your device to sleep. Similarly, keep your Mac’s (or any other device you’re connecting to your iPhone’s hotspot) screen awake by preventing it from sleeping or changing its auto-sleep schedule.
4. Disconnect extra devices
If you’re using your iPhone to tether multiple devices, it may not accept new requests for connection or offer extremely slow to almost nonexistent browsing speeds. So, you must reduce the number of devices connected. You can see how many people are connected to your hotspot by opening your Control Center and long-pressing the first box. You should see how many devices are connected to your hotspot. You can also monitor the data consumption of your Personal Hotspot on your iPhone to see how much data you’re spending from the connected devices.
5. Maximize Personal Hotspot Compatibility
If you’re using an iPhone 12 or newer model, you can turn on Maximize Compatibility. This feature switches your connection to 2.4 GHz, offering broader coverage, which makes your connection more discoverable. The downside to this feature is that it may slow down your internet speed. To do this, go to Settings → Personal Hotspot → Turn on Maximize Compatibility.
6. Disable Low Power Mode
Because Low Power Mode aims to conserve your iPhone’s battery at all costs, it may disconnect your hotspot to save your battery. It’s recommended to disable this feature when not necessary. Go to Settings → Battery → Toggle Low Power Mode off.
7. Turn Airplane mode on/off
Enabling Airplane mode turns off all the wireless features of your device, which can help restart your cellular connection once it becomes faulty.
8. Restart your iPhone
A simple restart does wonders in flushing out glitches and bugs, thus solving many issues. Here’s our guide on how to restart your iPhone, covering all models of iPhones. Aside from your iPhone, you may also want to restart the device that needs to connect to your Personal Hotspot.
9. Update to the latest iOS
If the issue behind your iPhone Personal Hotspot that isn’t working is a bug, an iOS update might include bug fixes. Install the latest version of iOS available for your device and see if it fixes the issue.
10. Remove and reinsert your SIM
Your phone’s SIM card is crucial for using mobile data. Any SIM card issues, such as an unrecognized SIM or improperly placed SIM, can affect your mobile connection and, consequently, your Personal Hotspot.
11. Try connecting via Bluetooth or USB
While the most convenient way of connecting to a hotspot connection is via Wi-Fi, you also have the option to connect via Bluetooth or a USB connection. To connect via Bluetooth: To connect via USB: If mobility isn’t an issue for you, then this connection mode is an excellent option, especially if the internet speed is important to you.
12. Reset Network Settings
If you think your hotspot doesn’t work because you accidentally tinkered with your iPhone’s settings, then resetting your network settings may help. Don’t worry; it won’t delete any of your files. It’s a built-in way to restore your iPhone’s network settings to factory default without altering your other settings. Resetting Network Settings will only reset your Wi-Fi networks and passwords, including the APN and VPN settings you previously used.
13. Sign out of iCloud
Some users have noted that logging out of your iCloud helps fix the iPhone tethering issue.
14. Check for Carrier Settings update
Occasionally, your carrier may issue updates that help your iPhone work seamlessly with the provider. Having outdated carrier settings may be the culprit behind your iPhone’s Personal Hotspot issue. Read our tutorial to learn how to update your iPhone’s Carrier Settings.
15. Restore your iPhone with DFU mode
If you suspect an iOS problem, restoring your iPhone to DFU mode might solve the issue. Ensure that you back up your iPhone first so you won’t lose any crucial data and files when you restore your device.
16. Reset your iPhone
If nothing seems to work, you may need to take more drastic steps to fix the issue. Since resetting all network settings didn’t work, you may need to restore your iPhone to factory settings.
17. Contact Apple Store
If none of the above methods worked, then it’s time to contact the experts at Apple. Further, you may schedule an appointment on your iPhone using the Apple Support app or talk to an Apple Specialist via chat in the app. Wrapping up… Hotspots are life savers, especially when connecting to the internet in a pinch. If you’re having trouble with your iPhone’s hotspot, then try the solutions above and see if any of them does the trick. Let us know in the comments which ones worked for you. Read more:
How to Use Personal Hotspot in Family Sharing on iPhone How to Enable and Use Instant Hotspot on iPhone and iPad Instant Hotspot Not Working on Mac? Fix Issue