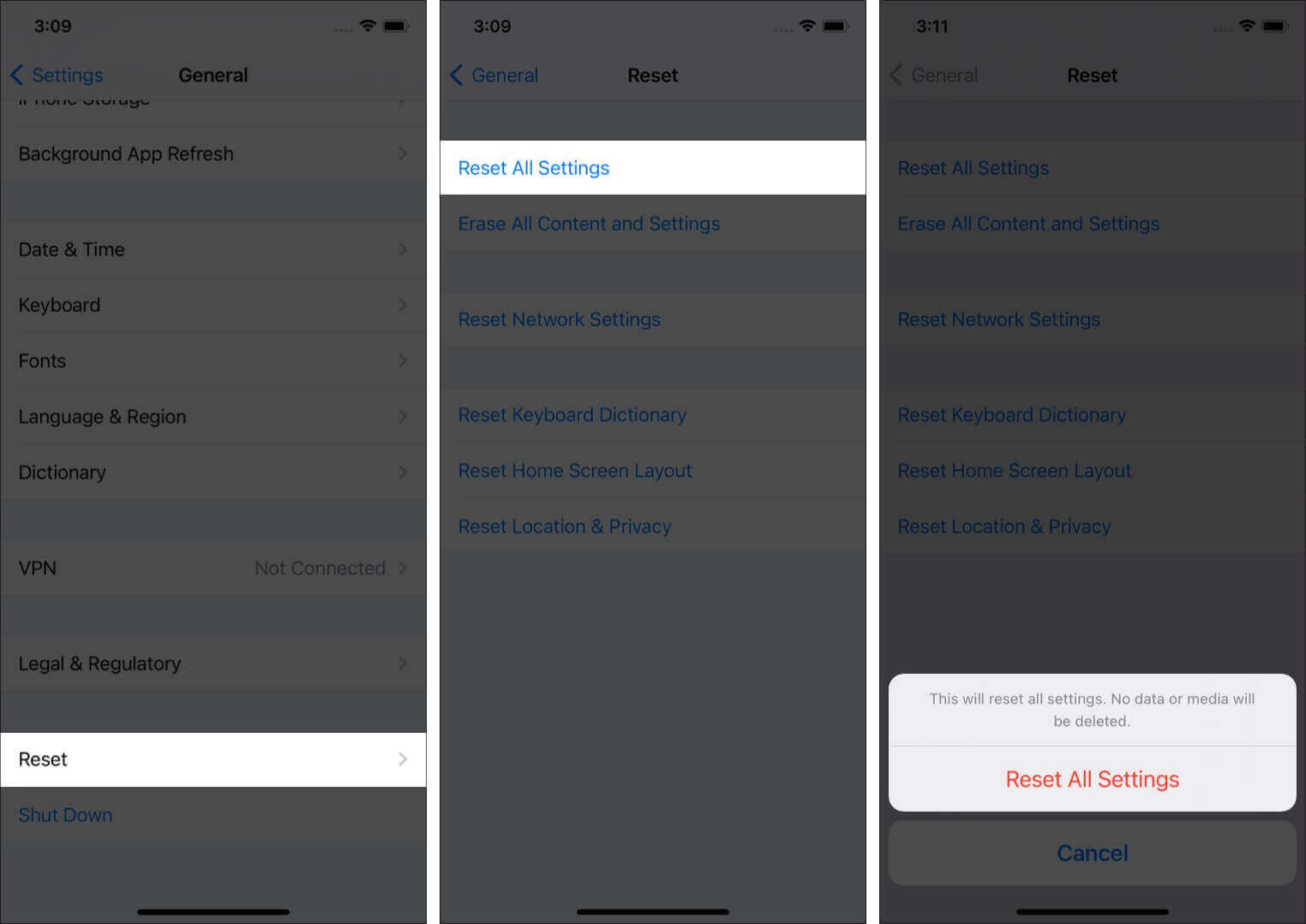Why is Gmail not working on my iPhone?
Before going for the fixes, it is vital to understand why Gmail is not working on your iPhone or iPad. And the primary reason for this is security. If you are in a different region (say on a trip to a different city or country), Google might prevent Gmail from working to safeguard you, as it might think someone else is trying to access your emails. In contrast, sometimes the error may lie on your iPhone or in the mail app. There have even been situations when mobile data was off for the mail app, which prevented new emails! Worry not. I have covered fixes for all these issues below. The first five solutions are related to checking things from Google’s end. In the rest, we make sure to correct things on the iPhone’s end.
1. Check Google status dashboard
Visit the official Google Workspace Status Dashboard and make sure Gmail is not facing any service disruption or service outage.
2. View device activity
3. Check the Gmail website for alerts
When Google prevents you from signing in, it will send an email to the same email (and/or the recovery email). If you can open this email on any other device or iPhone browser, please do that. Next, inside this email, tap ‘review your devices now’ or something similar. Follow the prompts to let Google know that it was you who was trying to sign in.
4. Perform CAPTCHA reset
5. Check IMAP is Enabled
This could be one of the important reasons why Gmail may not be working on your iPhone or iPad. Here’s how to check this. Now let us move to the next part of the solutions that ensure everything is okay from your iPhone’s end. You can access Gmail via the in-built iOS Mail app, the official Gmail app, one of the various third-party email apps, or the web. Follow the fix accordingly, wherever applicable.
6. Ensure you have internet connectivity and VPN is off
Open an iPhone app like Safari and try to visit a website. If you can, that means you have a working internet connection. In case the internet isn’t working please check the following guides.
3G/4G Not Working on iPhone or iPad? How To Fix it5G Not Working on iPhone 12? Here’s the Fix!iPhone Connected to Wi-Fi But No Internet? How to Fix it
Next, in case you are using a VPN (especially a free one), please turn it off. Several services are inaccessible via VPN.
7. Force close the mail app
At times when an app misbehaves, force closing and reopening it helps. To force quit the mail app, swipe up from the bottom of your iPhone screen and hold. If your iPhone has a front Home button, quickly double press it. Now, drag the email app card all the way up to force close it. After a few seconds, relaunch the email app and let it refresh.
8. Restart your iPhone
Restarting your device is a basic yet essential fix for dozens of little problems. If Gmail is not connecting successfully, turn off your iPhone and, after a minute, turn it back on.
9. Disable iPhone restrictions
Did you (on purpose or mistakenly) restrict the Mail app? This could yet be another reason why Gmail is not working on your iPhone or iPad. Follow the quick steps to ensure this isn’t the case.
10. Update the mail app on iPhone
App updates fix bugs and improve the overall compatibility. To fix the Gmail not working issue, make sure you update the app. To do this, long-press the App Store icon and choose Updates. Pull down this screen to refresh the page. Finally, tap UPDATE next to Gmail (or the email app you are using).
11. Update your iPhone
You can update third-party email apps (steps above). But what about the inbuilt iOS Mail app. Additionally, when the apps and the operating system are updated, things run smoother. Thus, open the Settings app and tap General. Next, tap Software Update to get the latest version of iOS on your iPhone.
12. Uninstall and reinstall the mail app on iPhone
To delete an app, long-press on its icon from the Home screen or App Library. Next, tap Remove App → Delete App → Delete. Note: If you are on iOS 12 or later, you can even delete several inbuilt apps, including the Mail app. After deleting the email app, open App Store and redownload it.
13. Remove your Gmail account and set it up again
In case the above solutions bring no luck, it is time to get rid of the Google account from your iPhone and add it again. Here is how.
14. Reset all iPhone Settings
This will not delete personal data like apps, music, photos, videos, etc. However, all settings will be deleted and restored to default. This includes Wi-Fi, Bluetooth, VPN, and more. I hope these solutions helped you with Gmail issues on your iOS device. If you have additional queries, kindly put them in the comments section. Additionally, take a moment to check out some other related posts to elevate your experience.
How to use Gmail offline on Mac and PCTips to use Gmail app like a Pro on iPhone and iPadHow to sync Contacts from Gmail to iPhone or iPadHow to save an offline backup of all Gmail emails